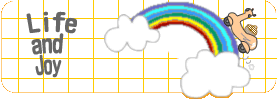 贈る人も贈られる人も喜ぶぴったりの贈り物プレゼントを見つけたい!ネットショッピングサイトのガイドライフアンドジョイ
贈る人も贈られる人も喜ぶぴったりの贈り物プレゼントを見つけたい!ネットショッピングサイトのガイドライフアンドジョイ橋口文子 / 文
iPod(アイポッド)はパソコンのマック(Mac・Macintosh)で有名なApple社から発売されたウォークマンやMP3プレーヤと似て非なるもの。
どのへんが非なるものなのかは、すぐにわかるとおもいますが、前の2つについては音楽を聴くためのものと音楽限定であるが、iPodは音楽を中心とした(いや〜この中心としたっていい方がなんだか、ニクイ)映像も楽しめてしまうというものだ。
おまけに最近ではゲームまでできるようになった。
それにカードのような薄さとシンプルなデザイン、そして容量が30GBで約7,500曲入るなどと常識を軽く超えてしまいその人気はすごいものだ。 iPodの他、iPod nano(アイポッドナノ:2GB約500曲〜)、iPod shuffle(アイポッドシャッフル:1GB最大240曲、クリップで留められるのが特徴)が発売されている。
自分のiPodがどのモデルか調べるには、Apple社のサポートサイトのiPod のモデルを区別する方法からチェックしてみるとわかる。
しか〜し、常に流行に敏感な若者たちにはその操作なんてヘでもないだろうが、わかり難くて困っている人はご年配に限らず結構いらっしゃるようだ。
ということで、なるべくわかり易く、操作方法をまとめてみたので助けになるとうれしいだが。
(*1)バージョンの調べ方
Windowsの場合
[スタート]をクリック →[コントロールパネル] →メニューから[ヘルプ] →[バージョン情報] で表示。
または[コントロールパネル] →[ヘルプとサポート]でも表示される。
(*2)USB2.0はiPodとパソコンを接続するためのケーブル。もしかしてプリンターなどに使われているかもしれないので、使い回そう。
↑
にアクセスする。(表示されるまで時間かかる。)
「システム条件を確認する」をクリックして最新の条件を確認する。
「iTunesフリーダウンロード」をクリックする。
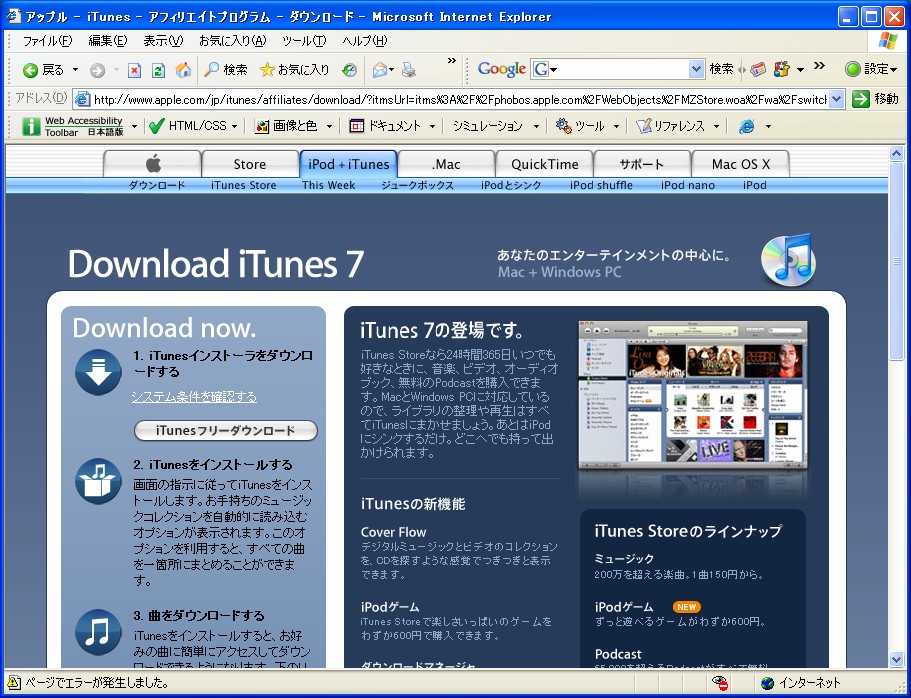
「ファイルのダウンロード・・・」が表示されるので、[実行]または[保存]をクリック。(ここでは、[実行]にて話を進める。)
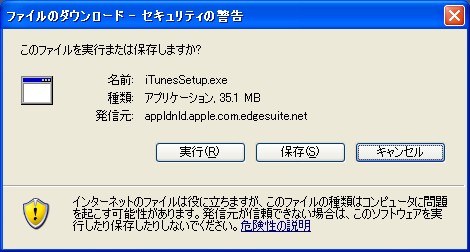
実行をクリックすると、ダウンロードが開始される。これには時間を要するので終わるまで一休みしよう。(インターネットの接続環境にもよるが。)

表示中のウィンドウが示すバーやパーセンテージで100%が表示されるとダウンロード終了となる。
「このソフトウェアを実行しますか?」とウィンドウが表示される。
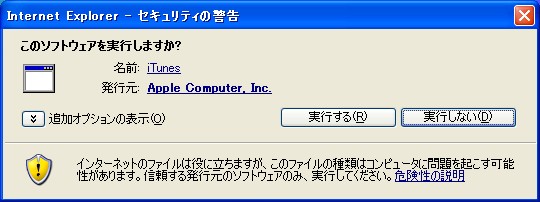
[実行する]をクリックする。
インストーラが開き、インストールを促す画面が表示されるので指示に従おう。
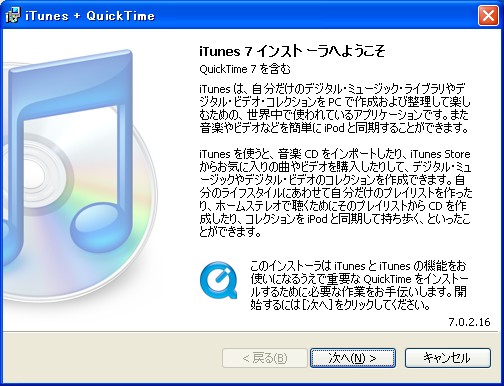
[次へ]→[次へ]→[インストール]のような感じだ。
インストールにも多少時間がかかるので、しばらくお待ちを。
途中、『iTunes ソフトウェア使用許諾契約』が表示されるので[同意します]をクリック。
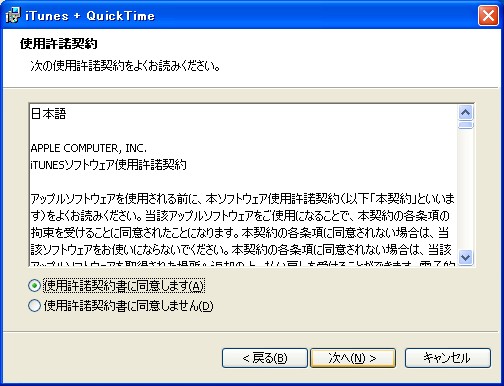
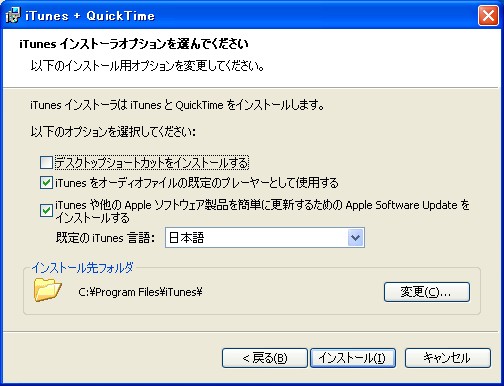
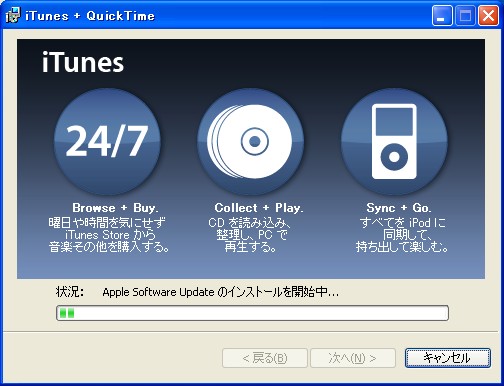
アルバムアートワークをダウンロードに[OK]をするとインストールが完了する。 インストールが完了と同時に、ウィンドウが開く。
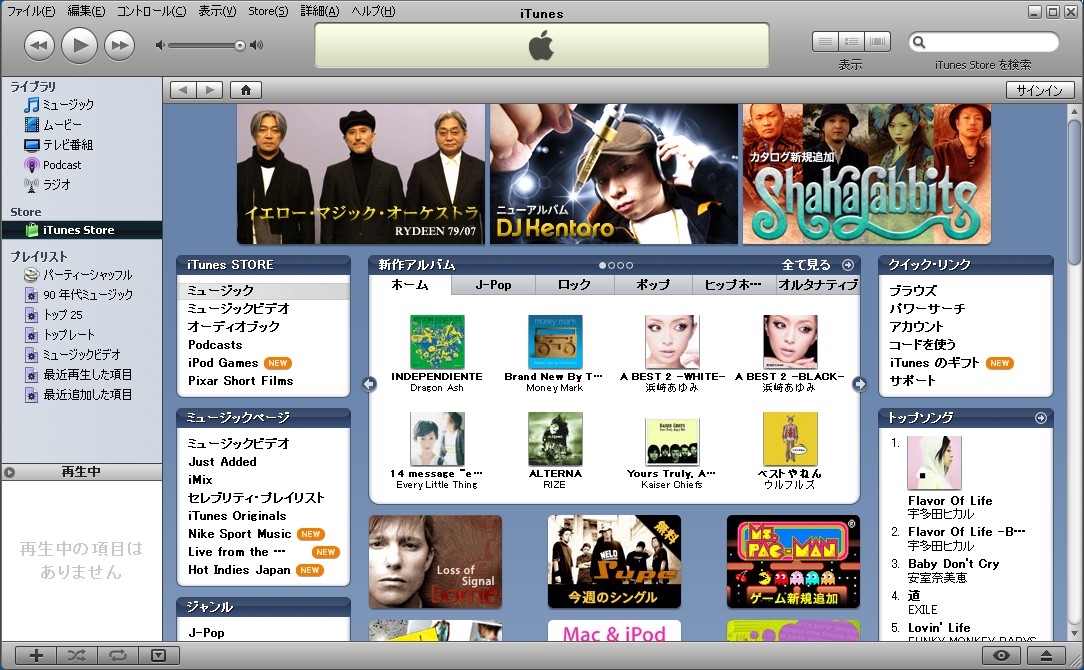
これが iTunes だ。そしてiTunes STORE は左のメニューをクリックするすることで表示される。iTunes のトップページに表示されているのはミュージックストアだ。
今のところ、iTunes STOREには下記のメニューが用意されている。
それぞれクリックしてどんな音楽や映像があるのか見てみよう。見るのはタダだ。
音楽は大体1曲¥150〜購入することができる。
ビデオも¥300〜とかなりのお得感が伺える。
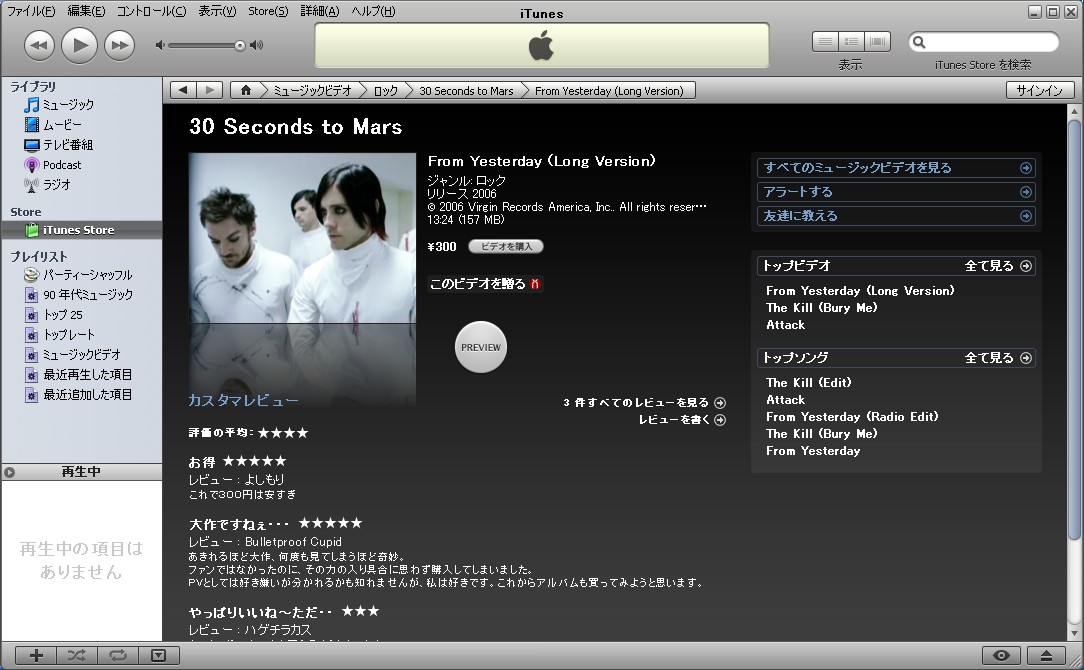
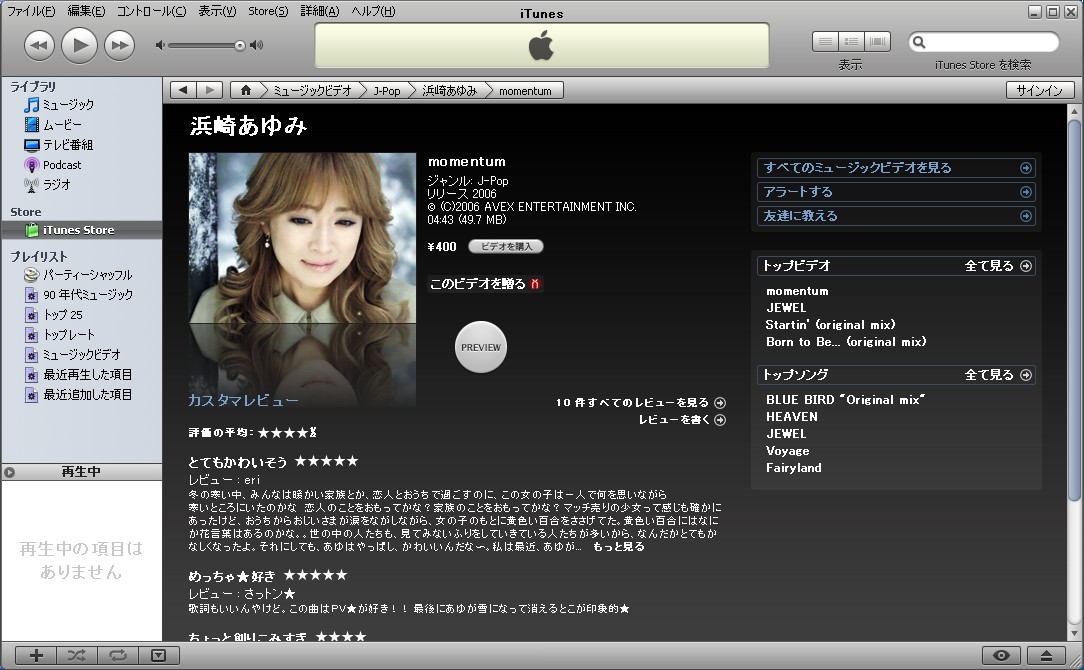
トップページに表示されているのは、新リリースの商品や人気商品、おすすめ商品など、実店舗でたとえるならば、はいってすぐに入り口などの目に付くところにおいてある商品ということだ。
では自分の欲しい音楽はどうやって探すかというと。方法は、2つ。
それぞれのカテゴリーからリンクをたどる方法:これは例えば、←上のメニューiTune STOREから[ミュージック]を選択 →さらにその下の[ジャンル]を選択 →欲しい音楽にたどりつく。といった具合だ。
もうひとつは、検索機能を使っていっぱつで欲しい音楽にたどり着く方法。
右上の検索窓に、曲名やアーティスト名を入力し、[Enter]キーを押して待つ。これだけ。
下記画像は、[laula]で検索 →検索結果 を表示させた例。
![[laula]で検索](img/iTunes_image/13.jpg)
さらにさらに詳しい情報で検索するには、画面右上の「クイック・リンク」→ 「パワーサーチ」から検索できる。
購入する音楽が決まったら、曲名の横にある[購入する]ボタンをクリックする。
![[新規アカウントの作成]をクリック](img/iTunes_image/14.jpg)
表示される画面から[新規アカウントの作成]をクリックしてアカウントを作る。これにはクレジットカード番号が必要となるので手元に用意して挑もう。
アカウントの作成が無事に終了し、購入のためのダウンロードが開始されるとiTunes 左の[Store]に状況が表示されている。(ダウンロード中を表すした矢印のマークが回転している状態。) 終了するとiTunesの[ライブラリ] [ミュージック]の中に、購入した音楽が表示されているはずだ。
さっそくダブルクリック(PLAYボタンをクリックでもOK)して聴いてみよう。
iTunesはiPodを持っている人のためのものだと思ってはいないだろうか?
実はそんなことはない。
手持ちの音楽はもちろんのこと、デジカメで撮影した動画、ラジオを楽しむこともできる。
ラジオにアクセスしてみよう。アクセスできるラジオ局が表示され、そのどれでも無料で、しかもそんなに悪くない音質で音楽を楽しむことができるのだ。 音楽のジャンルはさまざまで、世界の曲を楽しむことができる。
めずらしいイランのラジオも楽しめたりするし、好きなカントリーミュージックをずっと流してくれるのはかなりうれしい。
曲名とアーティスト名は、iTunesウィンドウの上部にしっかりと表示されるので、チェックできる。 まぁ気に入ったらStoreで買ってね。ということでよくできている仕組みだ。
ラジオもぜひ試してみて欲しい。
iTunesの音楽をiPodに転送させる
iPodにiTunesの音楽を転送する方法などがAppleのサイトでわかりやすく説明されているのでここであえて説明する必要もないだろう。 ということで、下のURLからリンクをクリックしてサイトで勉強してほしい。
http://www.apple.com/jp/support/ipod/tutorial/ チュートリアルでも簡単に学べるの1度アクセスしてみよう。